大家好,我是影叶。
今天讲解的是全景接片的技术,全景接片整体方法不难,但有些细节问题是必须要强调的,比如:怎样减小畸变、包围曝光与接片的顺序、接片之后还能得到RAW文件等问题。
下面开始讲解啦!
本次案例图片如下:

全景接片练习素材获取方式,在微信公众号:影叶的光色世界,主页面发送:“全景接片”4个字,即可获得练习图片下载地址。
一、前期拍摄
首先明确,全景接片的作品,主要难在拍摄和接片处理上,接片完成后,就得到了一张正常的图片,然后按照单张图片的后期手法进行后期即可。
这个案例作品是我2019年11月在冰岛带摄影团的时候拍摄的,用索尼16 35镜头16mm端竖拍全景接片。
1、拍摄方式:如果最终想得到横构图的成片,最好拍摄时采用竖构图拍摄,也就是常说的“竖拍接片”,竖构图拍摄时为了防止镜头下坠和画面中心偏移的问题,要使用“L型快装板”
2、有效控制畸变:
(1)尽最大可能水平拍摄!这个非常关键!这个“水平”不仅是横向的,也要求竖直方向尽可能水平,也就是说不要有仰角或者俯角,否则接片的时候会有很大畸变,并且接片时转动镜头的轨迹也可能是弧线,而不是水平的。
(2)竖拍接片时镜头焦段尽可能避免14mm、16mm这类超广角焦段,因为这类焦段本身畸变就大,最好使用24mm、35mm之类的焦段。
我的这张作品是16mm竖拍,是因为这个洞的上下跨度太大,比起把镜头抬起来仰视拍摄,还是用16mm拍摄的畸变更容易控制。
3、保证接片成功率
每个角度的图片,有三分之一到二分之一的面积重合,这样接片的时候识别的更准确。
4、如果接片的时候需要曝光合成
在一些大光比的场景中,会同时使用包围曝光和接片的技术,那就是对每一个角度都包围曝光拍摄2到3张,然后转动角度,再包围曝光拍摄。
要注意,每一角度在包围曝光的时候,都要加减相同的曝光档数,比如:统一都是加减两档拍摄,不能这个角度2档、下个角度3档。后期时,先完成每个角度的包围曝光合成,再把每个角度曝光合成好的图片,进行全景接片。
我这个案例图片其实应该包围曝光的,但是,水雾太大,实在不允许,当时我是在镜头前插了一片海大的圆形插入式滤镜挡水,然后打着伞,设置延时2秒自拍,按快门之后,在2秒以内,左手拔滤镜、右手抬伞,一套动作一气呵成哈哈哈。当然我的快门速度设置在2秒,不敢太长,因为曝光时间越长,水雾越多。
然后我的相机。。。就是下图这样的,没用防雨罩,万幸也没有进水。

二、 后期接片与调色
接片之前,我们先考虑一个问题,调色的步骤肯定在接片之后,所以我们要让接片后得到的图片还是RAW文件。
所以,先用Lightroom进行接片,再进Photoshop修图。LR接片后得到的还是RAW,然后在LR里先进行初步调整(就跟在ACR一样),然后导入PS精修。
1、Lightroom接片
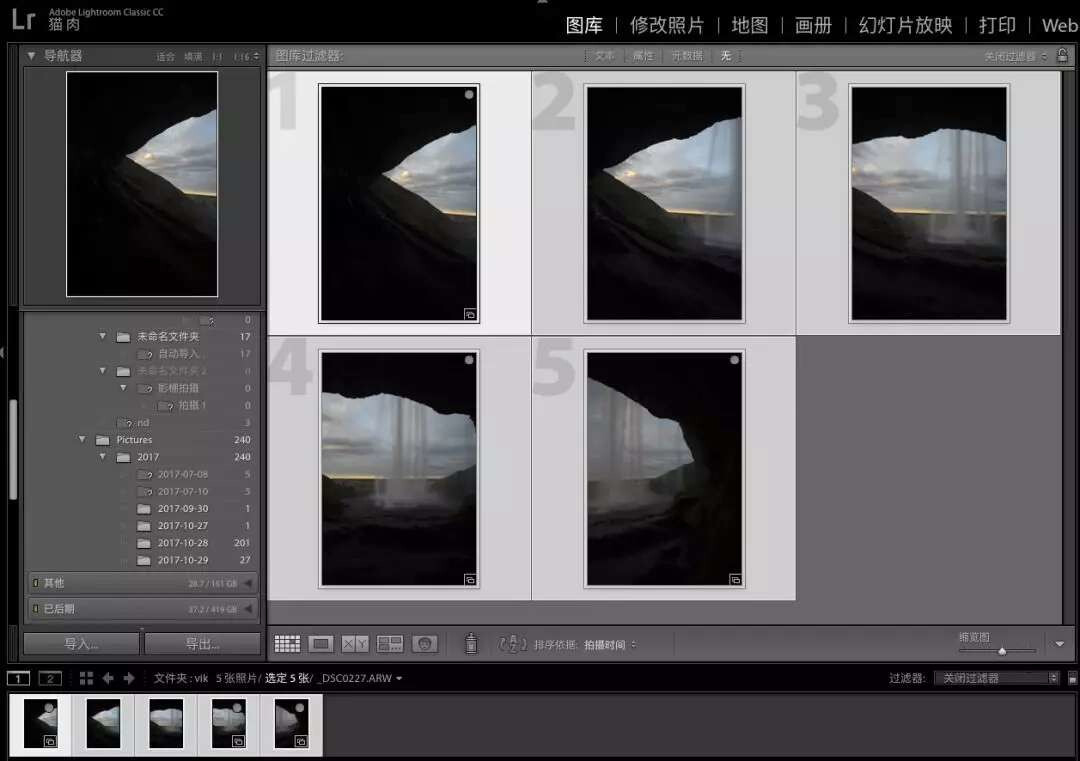
将拍摄的RAW文件素材导入Lightroom,按Ctrl键全选素材。
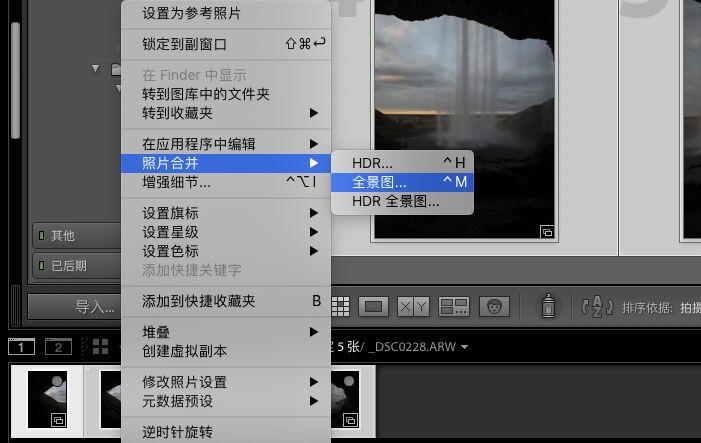
单击鼠标右键,选择“照片合并”---“全景图”
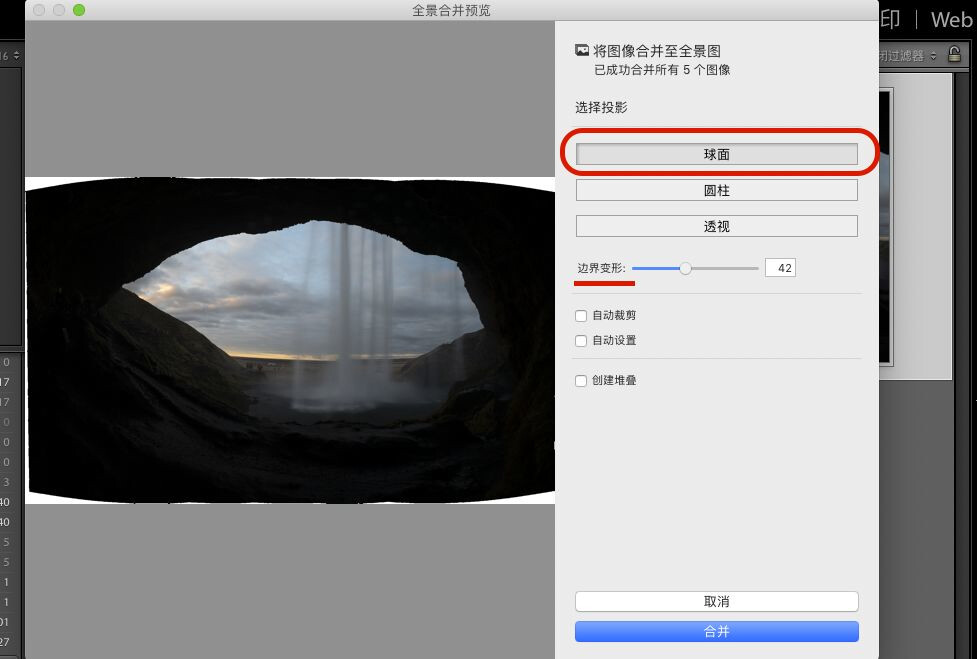
选择“球面”,“边界变形”适当增加,减小白色区域。
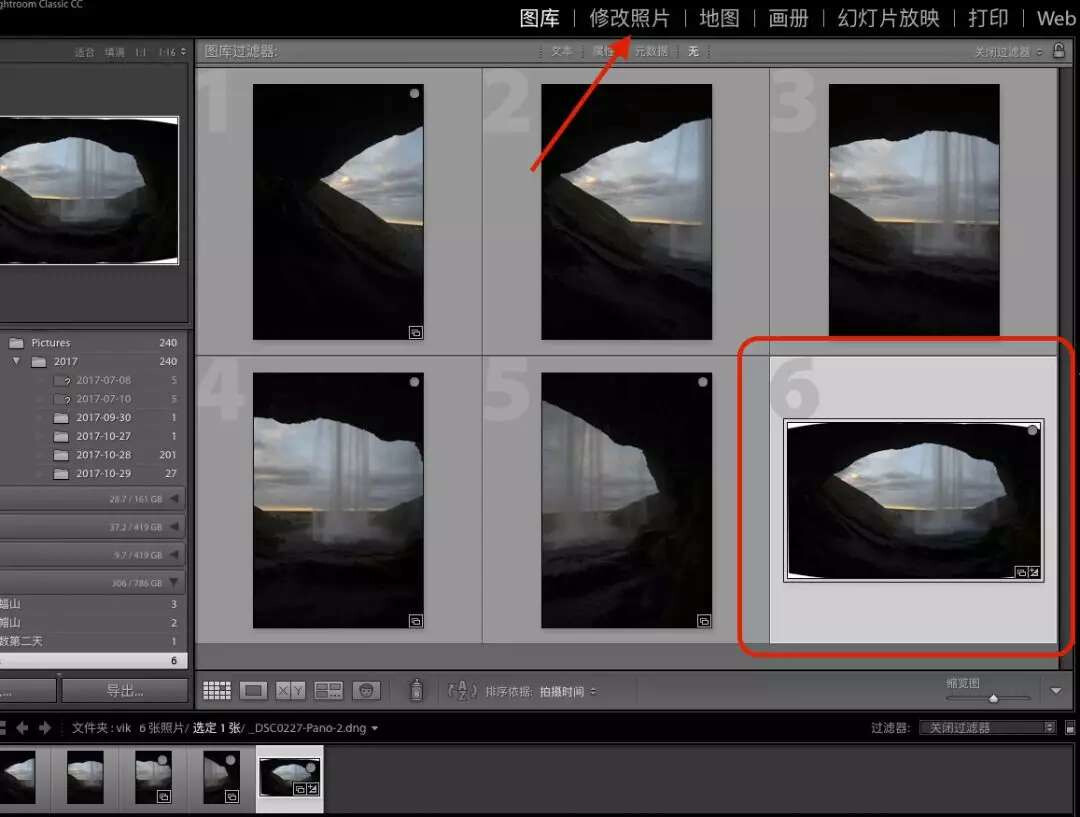
得到RAW格式的全景图,点击上方“修改图片”,进入图片调整界面,进行初步调整。
2、Lightroom初步调整
LR的调整项几乎和ACR一样,都是擅长对RAW文件的整体调整,所以我们趁着现在全景图还是RAW文件,就在LR中初步调整完,再导入PS精修。
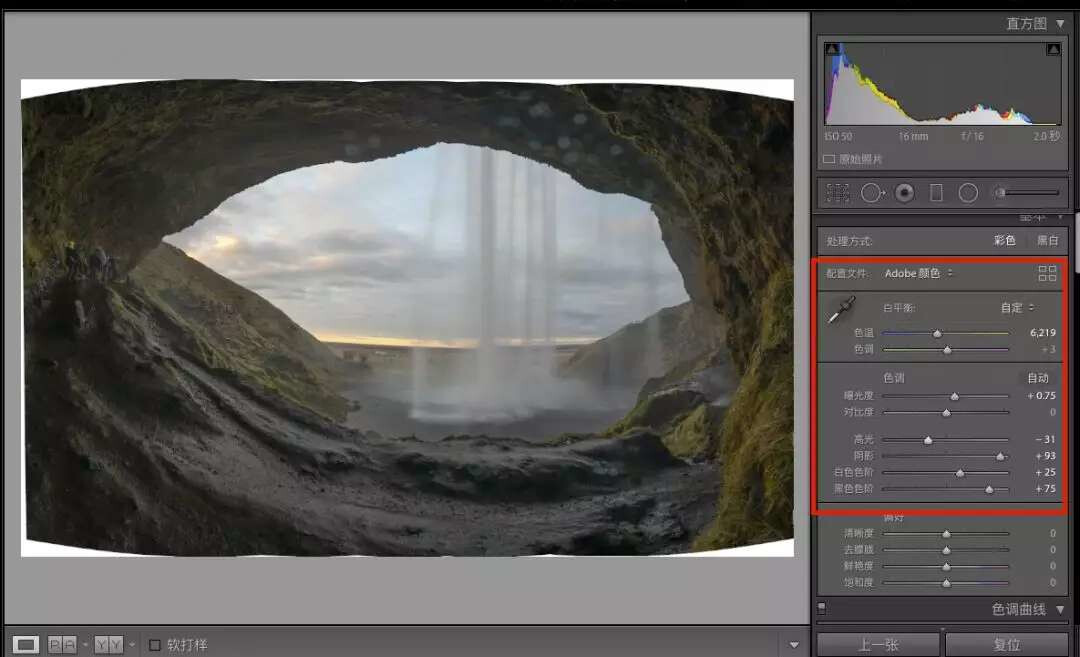
同样是先调整曝光,因为曝光正常了,才看得清细节,大幅度提亮暗部,同时压住天空,不让高光过曝。
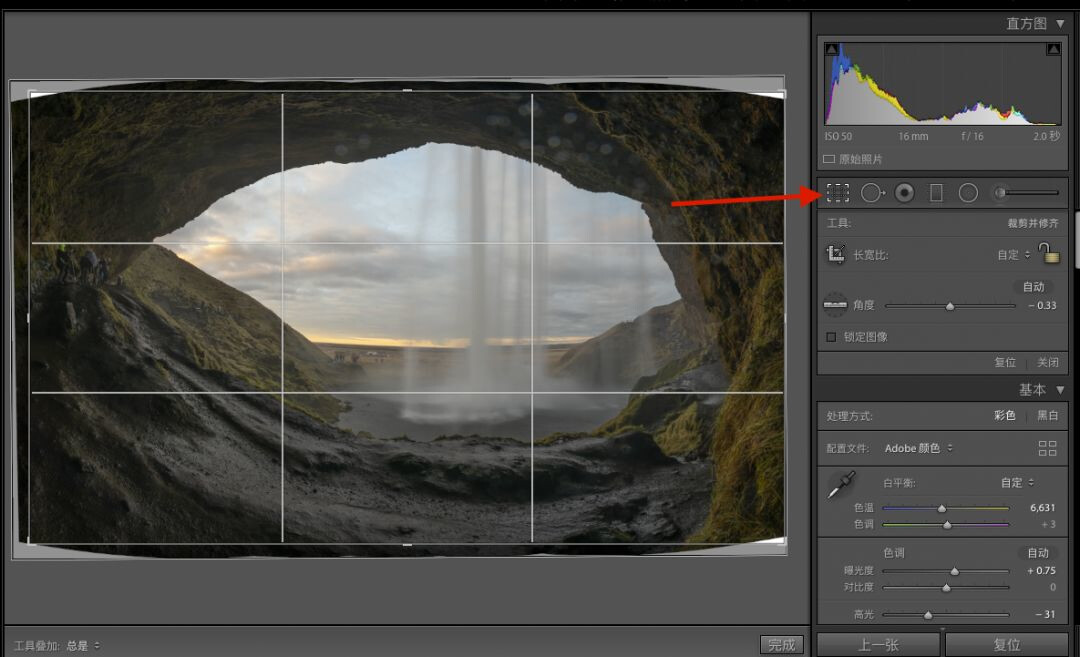
看清细节后,开始裁剪,刚刚接片之后,画面四周出现白色区域需要去除,但在这里不一定完全裁剪掉,因为如果全部裁剪掉,有可能影响到构图,所以,如下图:

四角留了一点,为了不影响整体构图,我们一会导入PS后,利用液化工具把四角的白色推出画面即可。
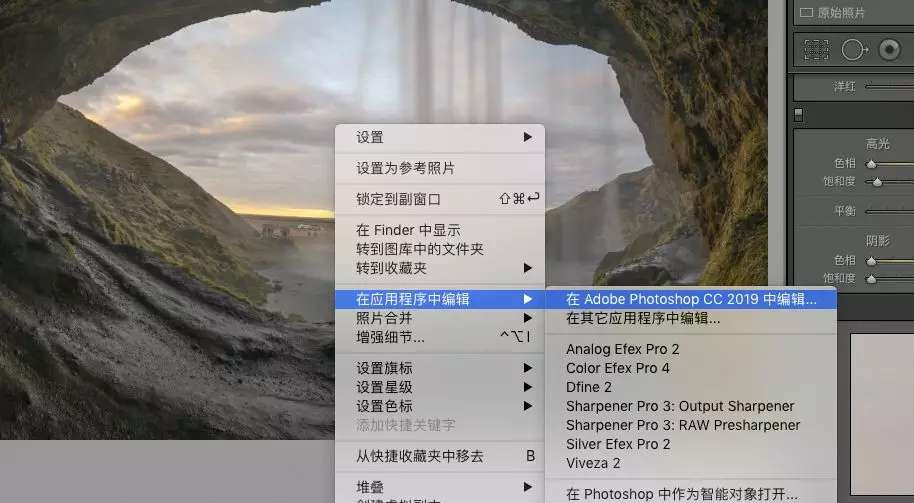
画面没有明显偏色和噪点需要修正,所以现在导入PS,单击鼠标右键选择到Photoshop中编辑。
2、Photoshop修正画面瑕疵
第一件事,进入液化工具,把刚刚说的四个角的白色区域去掉。
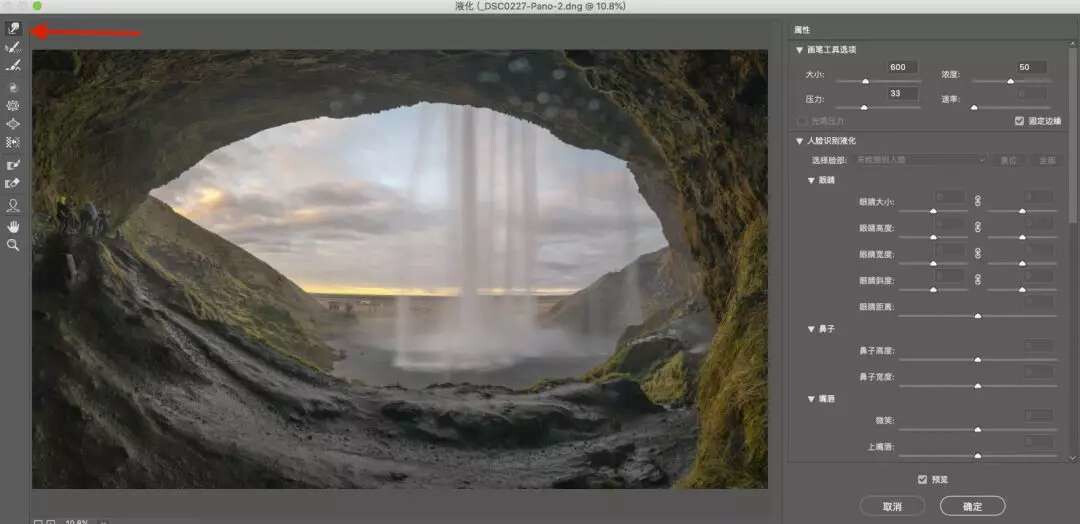
Ctrl shift X 快捷键,打开液化工具,选择第一个推挤工具,把画面四角稍为向外推挤即可。
然后去除水滴和杂物,拍摄时水雾很大,难免有水滴在镜头上,并且还有其他游客在画面中,都要去除。
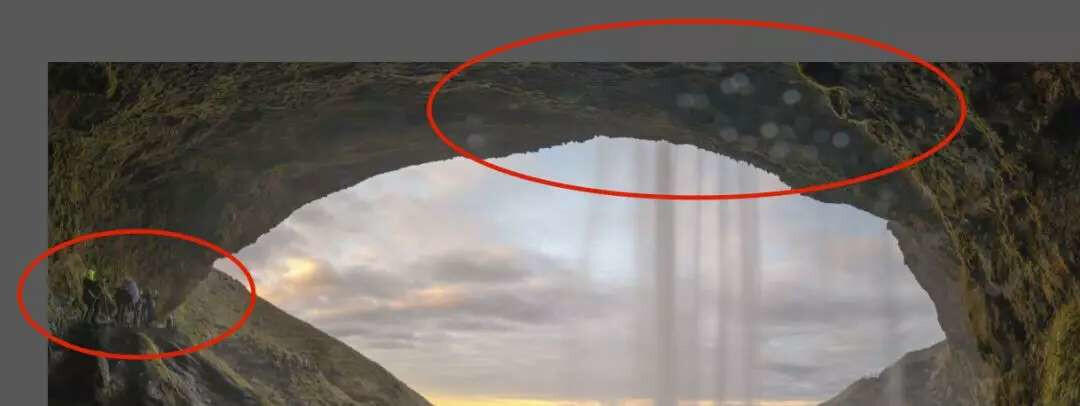
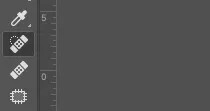
选择“修复画笔工具”去除杂物,这个工具非常方便,只要在污点处进行涂抹即可,“修复画笔工具”适用于这类面积较小的杂物。

上图是去除杂物以后的效果,人物、水滴都不见了。
3、Photoshop调色
这张图片本身色彩比较正常,所以这里只需适当分区调整。
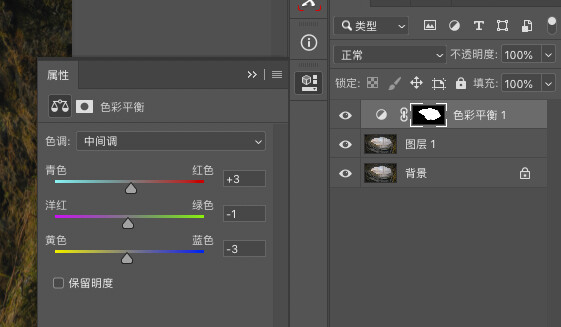
以山洞的轮廓为界限,先用“智能套索”工具将洞外面的天空和地景选出来,这张图片的轮廓非常容易识别。然后选择“色彩平衡”工具,图层“色彩平衡1”的蒙版就出现了,中间白色就是选出来的调整部分,黑色的部分就是不要调整的部分。
色彩平衡加红加黄,增强日落的暖色调。
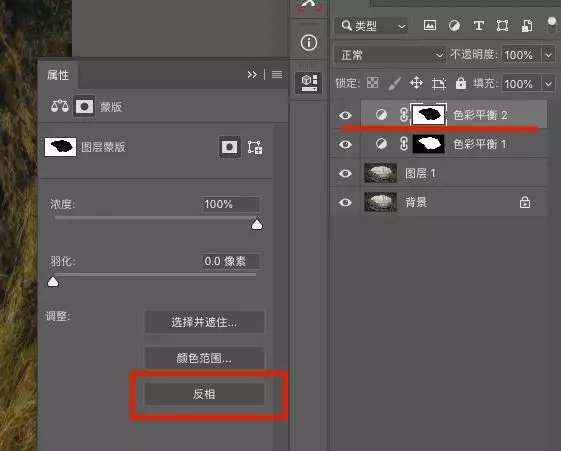
然后,再次点击“色彩平衡”工具,新建一个“色彩平衡2”的调整层,用于调整洞内部。
精准制作选区,就是要让两次选区完全贴合,所以点击“色彩平衡1”的选区,按快捷键“ctrl alt",用鼠标拖拽到“色彩平衡2”,然后在图层的蒙版属性界面选择“反相”。这样得到的就是边界完全吻合的蒙版选区。
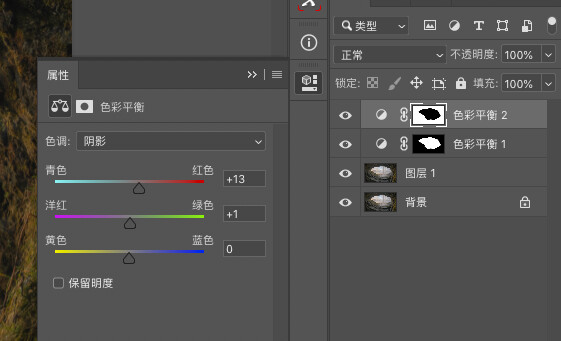
同样是增加红色调,因为洞内是受到外面环境光影响的,只是增加色调的程度不一样。
4、强化细节
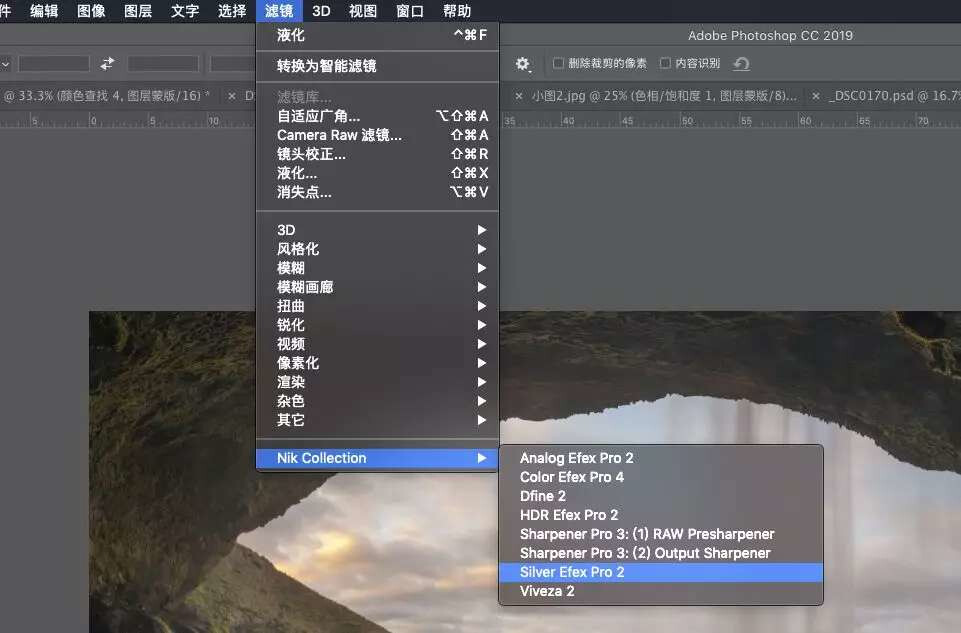
用nik collection插件里的工具进行细节强化,一方面为了突出洞内细节,另一方面为了强化瀑布流水的形态。
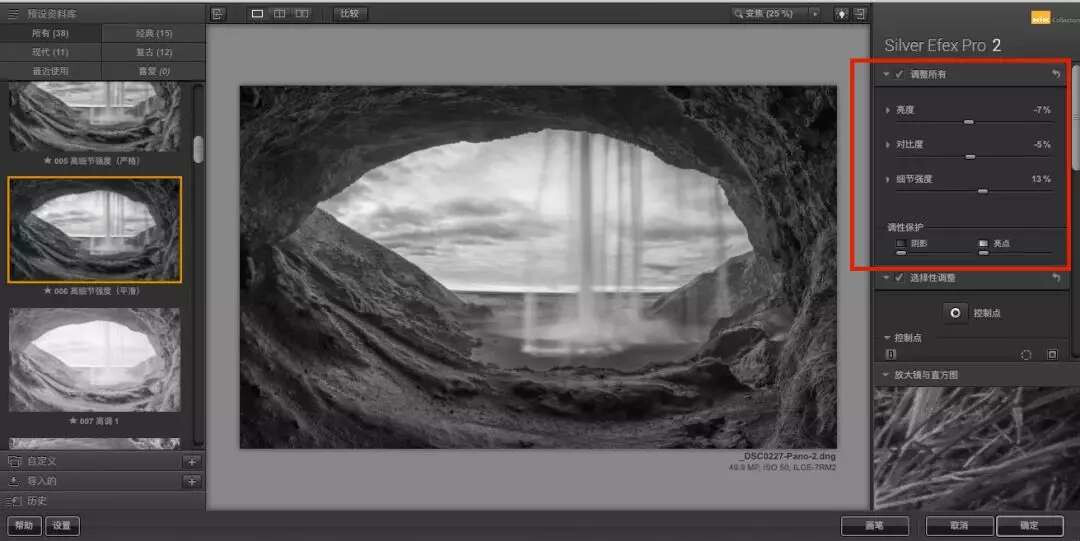
我选择“高细节强度平滑”的滤镜效果,在右侧调整合适的亮度、对比度与细节强度。
然后,回到Photoshop中,要从黑白效果回到彩色效果,将图层模式改为“明度”即可。
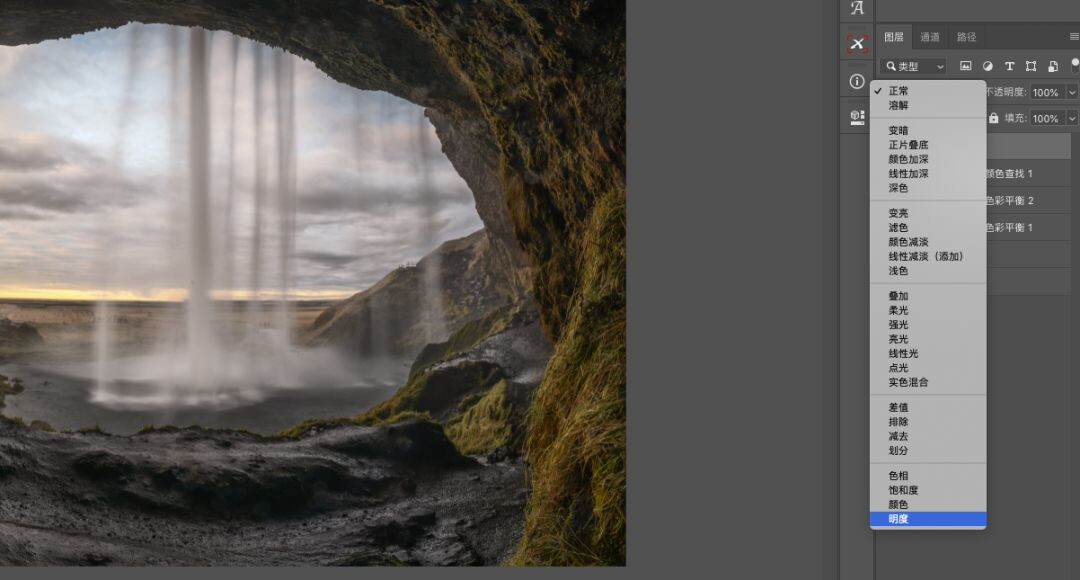
看下强化细节前后的对比效果:
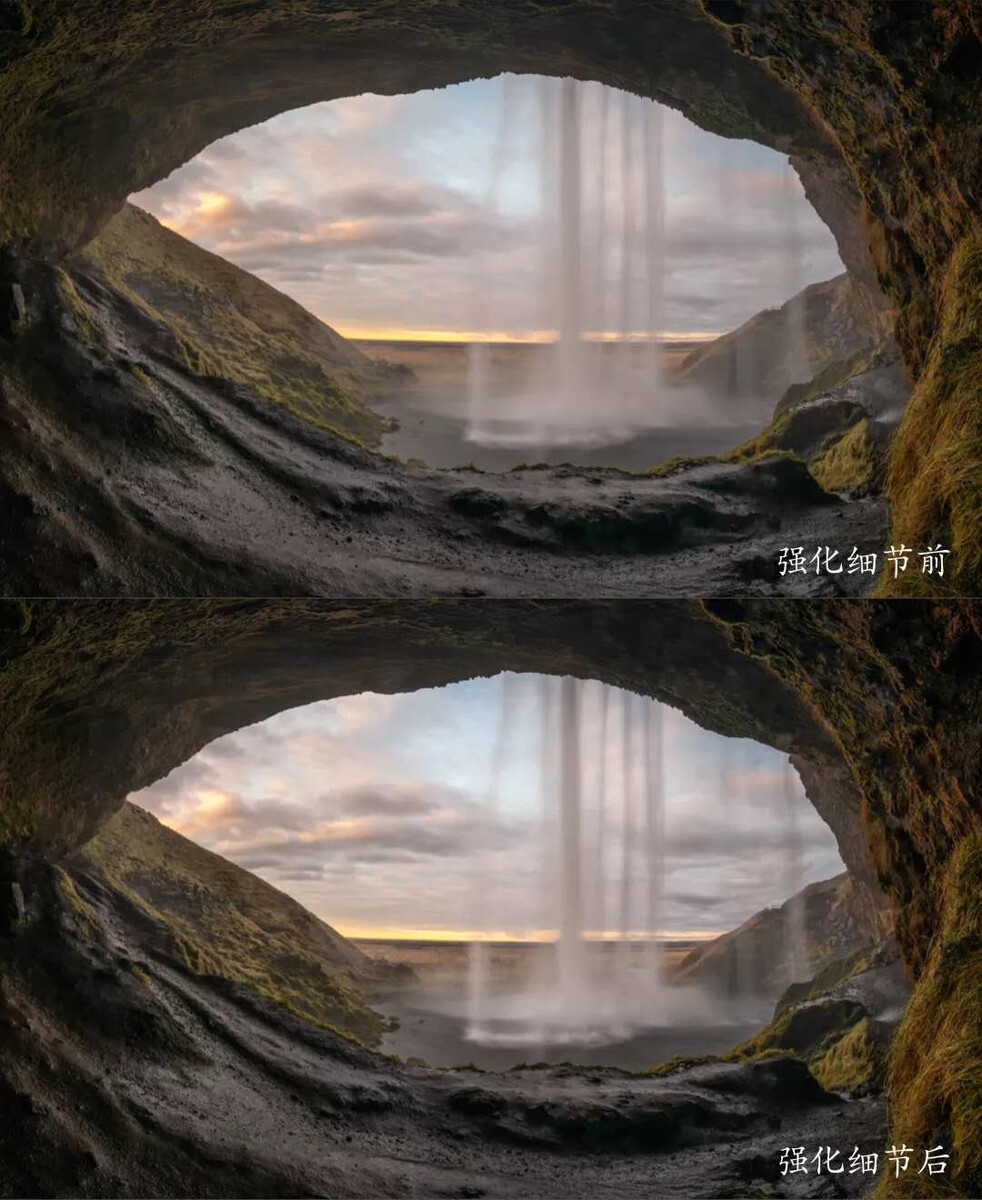
5、增加质感,渲染色调
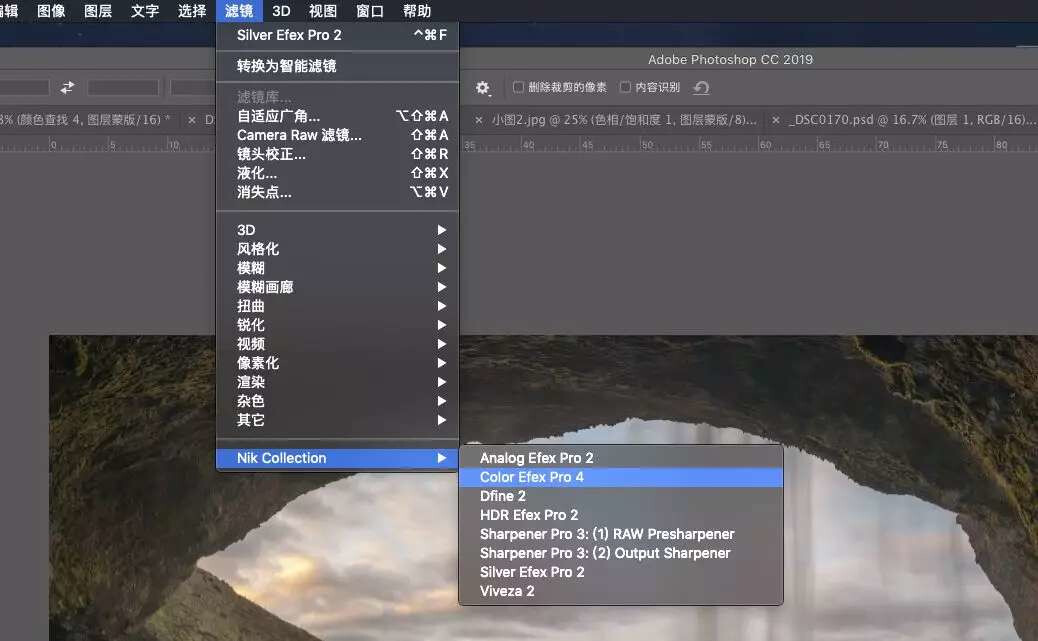
用nik collection插件里的工具进行柔光和色调渲染。
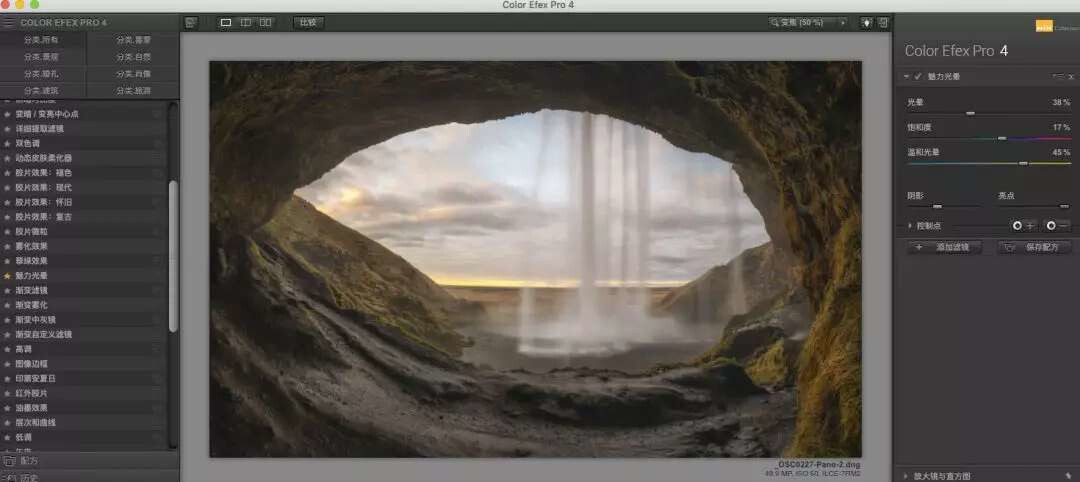
选择“魅力光晕”工具,这个工具的好处是,既可以增加柔光效果,又可以调整色温和饱和度。
适当提高饱和度,调整色温,最后增加光晕效果。得到成图如下:

练习素材获取方式:在微信公众号:影叶的光色世界,主页面发送:“全景接片”4个字,即可获得练习图片下载地址。